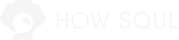【新手講師指南】 — 十種能夠協助教學流暢的PPT&電腦快捷鍵
筆者在擔任講座的承辦方時,很常碰上講師因電腦操作不熟而造成投影畫面錯誤的情況;或者是明明有更快捷的方法,但因為不知道往往只能土法煉鋼。所以在這篇整理了我在教學中常使用到的快捷鍵以及使用時機,希望能提供大家一些幫助。
1. 播放當前投影片 — 【Shift+F5 】
你是否遇過在跳出投影之後,為了回到原本進度而瘋狂換頁的情況呢?
其實只要選擇選指定的投影片,再按Shift + F5即可從當前投影片播放。反之,如果希望從第一頁開始投影則是直接按F5就可以了!

使用時機:
投影片當掉或跳開、需要快速回到特定投影進度時。
使用PPT做美編設計,需要確認滿版效果時。
注意事項:
建議先確實按著shift再按F5,如果單純按到F5的話會從首張投影片開始投影,當前使用的投影片順序會重置、導致你需要花時間重找。
如果按下F5或Shift+F5卻沒有反應的話,有可能是因為fn設置的問題,這時請試試看同時按下鍵盤上的fn以及F5。
2. 簡報者檢視畫面 — 【Alt + F5】
有時當我們碰上資訊量特別龐大的場合、或者是投影片的張數受到限制時,就可以將參考用的資料或預計的打在備忘稿中,並且按下Alt+F5開啟簡報者檢視畫面。
但因為我們不會希望學員看到這些資訊,所以這個模式只推薦在有雙螢幕或者是外接投影幕時使用。

使用時機:
有雙螢幕或外接螢幕,可以讓你的電腦畫面與觀眾畫面分開呈現時。
注意事項:
資訊只會顯示在投影的電腦上,代表站位會受到一定的限制。
建議先在每張投影片上整理好相關的備忘錄,才能真正活用。
3. 顯示全黑畫面 — 【 B 】【 .】
假設教學到一半進入實作或討論的環節,這時候投影機如果持續亮著會干擾學員們的注意力、但反覆開關又要等投影機開機、甚至較舊的機型會出現很刺眼的藍屏。
這時候,只要在投影模式中按下【B】or【.】,即可將畫面切換成全黑的投影片,不需要時再按一次即可切換回來。

使用時機:
需要將觀眾注意力快速從螢幕上轉移開時
合照時,可以直接使用此功能可讓投影幕快速暗下
注意事項:
使用此模式時,最好關掉電腦的自動休眠或螢幕保護程式,以免因閒置過久造成訊號中斷讓投影機回到藍屏狀態。
4. 顯示全部投影片 — 【G 】【 Ctrl+ — 】
在投影中按下【G】/【Ctrl+ — 】即可進入全部投影片的視窗。此時點擊任意一張縮圖,即可前往該張投影片進度。

5. 從選單中選擇投影片 — 【Ctrl+S】
在投影中按下【Ctrl+S】即可呼叫所有投影片標題總覽視窗,選擇目標投影片之後按下『移至』即可前往該張投影片進度。

使用時機:
會把這兩個擺在一起講,是因為我覺得他們的使用時機都比較偏向整個簡報完之後,要特別複習某一頁時會用上的。
1. 如果整份簡報圖形化的部分較多,就適合用『顯示全部投影片』的方式。
2. 而每張投影片都有明確的標題時,『從選單中選擇』的方式效果較好。
6. 放大投影片 — 【+】/【Ctrl++ 】
注意事項:
PPT中的放大是直接將畫面上的圖片放大,跟圖片的原始解析度無關。如果原本就有預定的放大需求,還是建議直接在下一頁PPT中安排成滿版的效果,也可以順便加上一些遮罩以及框線來強調內容。
剩下補充一些PPT裡平常用得上,但並不需要特別解釋的:
【Ctrl+L】將指標變成雷射筆,可代替簡報筆
【Ctrl+P】將指標變成畫筆,可用於引導視線
【Ctrl+E】將指標變成螢光筆,可標記重點
【 E 】清空該頁面的畫筆&螢光筆的紀錄
【輸入數字+Enter】快速跳頁至指定頁碼
接著補充一些在PPT教學以外也通用的快捷鍵:
1. 快速回到桌面 — 【Windows+D 】
有些講師會為了省下上課時翻找檔案的時間,而預先把要教學的影片和檔案開好。但當視窗太多時,不只是找起來眼花撩亂、開開關關有時候也會直接讓電腦當機。
這種情況下,我通常都會先直接按【Windows+D】讓畫面回到桌面(全部視窗最小化),再從檔案名稱裡找到真正要開給學員看的內容、再將該視窗還原至原本大小。
〔備註〕如果誤按的話,再按一次Windows+D即可回到原本狀態。
2.快速切換視窗 — 【Alt+Tab】
但有時候我們會發現透過【Windows+D】回到桌面之後,僅靠著工具列上的標題很難辨別。這時候比起一個一個點開,我會更推薦用Alt+Tab。
當你按住Alt再TAB時,系統會列出當前所有的視窗以及其預覽內容。
接著在按住Alt的情況下,透過不斷點擊Tab即可循序切換至目標視窗。

〔備註〕如果是Win10版本的朋友,可以考慮改成使用Win+Tab,較為便捷
3. 設定投影模式 — 【Windows+P 】
我這邊簡單說明一下『同步顯示』與『延伸』兩者的差異:
『同步顯示』:電腦畫面是什麼、投影畫面就呈現什麼
通常是我們要做軟體示範或操作時,或者講師對於雙螢幕的操作不是那麼熟悉時,才會使用同步顯示。
『延伸』:你有兩個獨立的桌面,可以各別呈現你要的內容
你的觀眾只會看得到你所設定的桌面、你從電腦桌面移過去的視窗、以及正在投影中的PPT。
大多時候我會建議使用延伸模式來投影,理由有三個:
1. 避免學生看到雜亂的桌面檔案
2. 確保你準備的內容不會被提早看到
3. 使用我們前面所提到的『檢視者模式』來輔助教學

4. 還原誤關網頁 — 【Ctrl+Shift+T 】
你是否有過這樣的經驗呢?打了一長串字母終於在Google搜到你要的網頁,卻在關掉其他分頁的時候不小心關掉了!不管是重新搜一次或是打開瀏覽紀錄尋找其實都滿麻煩的。
其實這種時候,按住Ctrl&Shift之後再按T就可以讓網頁回來了!
〔備註〕如果要快速關掉當前的分頁,可以按下【Ctrl+W】
這邊簡單補充一下播放Youtube做教學時,可以使用的快捷鍵:
【K】播放/暫停
【F】進入/退出全螢幕模式
【數字鍵1~9】跳至不同的影片播放進度 (10% 到 90%)。
【Shift+>】加速至以1.25倍速/1.5倍速/2倍速播放(放慢則是將>改成<)
同步加映:常見的投影問題&排除方法
Q1:PPT按下快捷鍵沒有反應怎麼辦?
這種時候要先判斷一下快捷鍵的種類:
1. 如果是【Shift+F5】這種F1~F12系列的,有可能是因為Fn的功能鎖住,所以你必須要按下【fn+Shift+F5】才能達到一樣的效果。相關的效果設定可以參考這篇教學。
2. 而如果像是顯示全部投影片的【G】這種打字用的按鍵失靈,則有可能在播放的時候切換到中文輸入法導致電腦接收不到指令。這時候可以透過【Ctrl+空白鍵/Ctrl+Space】切換為中文輸入法,或者是支援同一功能的的快捷鍵。(以G來說就是【Ctrl+ —】)
Q2:為什麼播放電腦影片時,投影畫面還停留在PPT上?
通常會這樣是因為在延伸螢幕的情況下,PPT的投影模式還沒結束,講師就先透過滑鼠點開影片。所以無論你電腦如何呈現,投影幕都是會被PPT佔滿的。
這時候:
1. 請先按數下【Alt+Tab】切回投影程式。
2. 按下【Esc/Ctrl+Break】,或是右鍵->『結束放映』確實結束投影。
3. 點擊目標影片,將目標透過拖曳的方式拉到延伸的螢幕或投影幕上。
這次的分享差不多到這邊告一段落~希望有幫上大家!如果在教學上有碰到什麼相關的問題,也可以直接聯繫我~
而如果希望對簡報或教學有更多的了解,也歡迎加入PPT設計/簡報資源研究區:
https://reurl.cc/5o7LNR
我會每天固定在上面分享一則關於PPT的設計教學或網站資源!